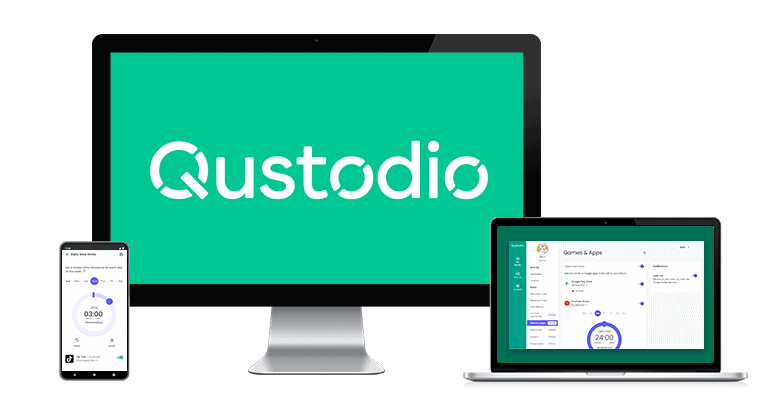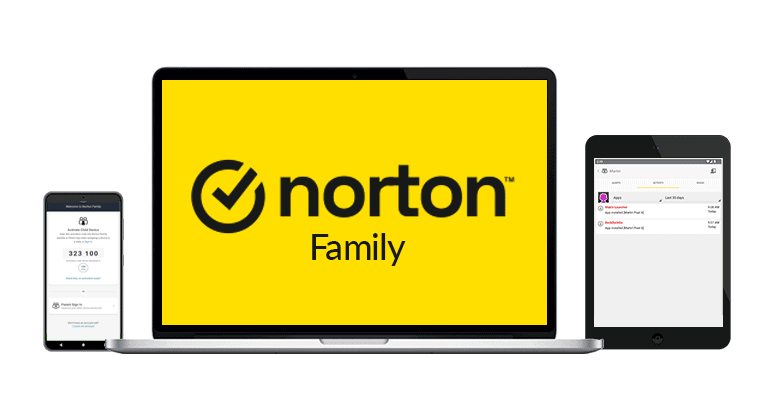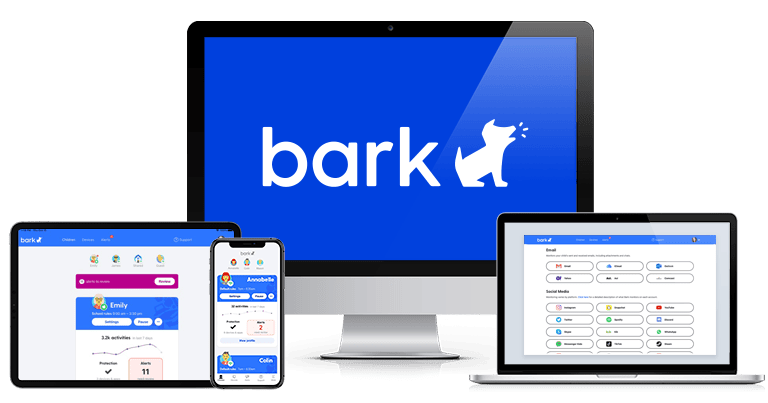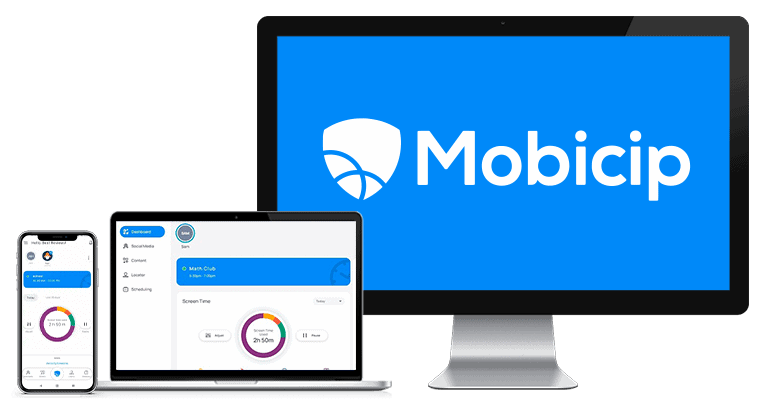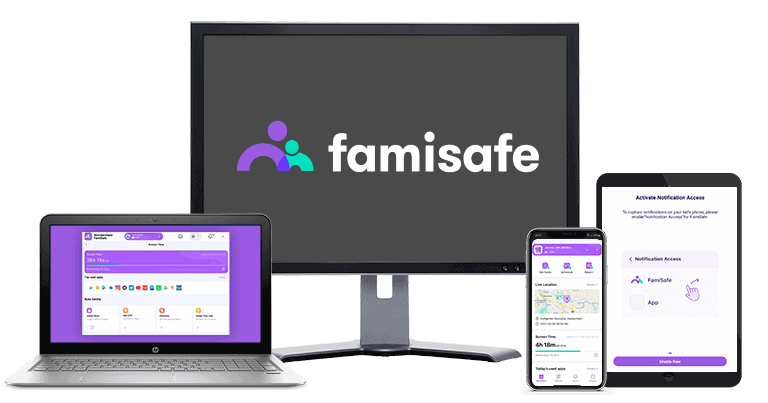Спешите? Вот лучший способ заблокировать сайт в Google Chrome в 2025:
- 1. Скачайте и установите хорошее приложение родительского контроля. Я рекомендую Qustodio для блокировки сайтов в Google Chrome. Оно способно заблокировать любой сайт и предлагает полезные дополнения, такие как возможность блокировки неподдерживаемых браузеров и включение безопасного поиска от Google.
- 2. Блокируйте сайты. После установки приложения родительского контроля вы можете блокировать определённые сайты в Chrome или выбрать предопределенные категории для автоматической блокировки.
Существует множество способов заблокировать сайт в Google Chrome. На самом деле, Chrome позволяет вам блокировать сайты напрямую через браузер, но это не самый интуитивно понятный метод. Вам придется вручную добавлять каждый сайт, который вы хотите заблокировать, в настройки Chrome, что представляет собой довольно трудоемкий процесс. К тому же, если вы стремитесь защитить своих детей от посещения неподходящих сайтов, они могут просто использовать другие браузеры, чтобы обойти эти блокировки.
Именно поэтому я всегда рекомендую использовать сторонние инструменты для блокировки сайтов в Chrome. Если вы хотите защитить своих детей в Интернете, хорошее приложение родительского контроля, способное легко блокировать неподходящие сайты и включать дополнительные средства защиты, такие как инструменты управления временем, проводимым за экраном, и мониторинг активности, будет правильным выбором. Более того, многие приложения родительского контроля позволяют блокировать и другие браузеры тоже.
Среди лучших вариантов родительского контроля, на мой взгляд, особенно выделяется Qustodio. Он позволяет блокировать сайты и включает веб-фильтры с более чем 25 предустановленными категориями. Во время моих тестов мне не удалось обойти его с помощью VPN, что гарантирует, что даже технически подкованные дети не смогут обойти установленные ограничения. Вы можете протестировать его без риска с 30-дневной гарантией возврата денег.
Однако, если вы ищете способы блокировки сайтов для себя, у меня есть и другие предложения. Эти варианты будут полезны независимо от того, хотите ли вы защититься от опасных сайтов с вредоносным ПО или просто стремитесь повысить свою продуктивность.
Быстрый обзор лучших приложений родительского контроля для блокировки сайтов в Google Chrome:
- 🥇 1. Qustodio: лучшее приложение родительского контроля для блокировки неподобающих сайтов в Google Chrome в 2025.
- 🥈 2. Norton Family: отличные инструменты веб-фильтрации для блокировки нежелательного контента в Google Chrome.
- 🥉 3. Bark: интуитивно понятное приложение для блокировки различных сайтов в разное время суток.
- 4. Mobicip: отличное приложение, позволяющее ребенку отправлять запросы на доступ к заблокированным сайтам.
- 5. FamiSafe: подходит для фильтрации неподобающего контента (использует обширную базу данных).
🥇1. Qustodio: лучшее приложение родительского контроля для блокировки сайтов в Chrome
Qustodio — идеальный выбор для родителей, которые хотят заблокировать сайты в Chrome. Вы можете заблокировать любой сайт, который считаете лишним для своих детей. Особенно мне нравится, что Qustodio отправляет вам уведомления, если ваш ребенок пытается получить доступ к заблокированному сайту. Это помогло мне начать беседу со своим ребенком о том, какие сайты безопасны, а какие — нет. Вы также можете разрешить доступ к определенным сайтам, но все равно будете получать оповещение, когда ваш ребенок заходит на них. В моих тестах это работало настолько хорошо, что я действительно считаю его лучшим приложением для родительского контроля в 2025 для себя.
Qustodio автоматически активирует безопасный поиск Google, который фильтрует неподобающий контент из результатов поиска. Однако это не останавливает детей от того, чтобы напрямую вводить URL-адреса неподходящих сайтов в строку поиска. Qustodio идет дальше, позволяя полностью блокировать сайты в более чем 25 предустановленных категориях, включая Игры, Ненормативную лексику, Азартные игры, Материалы для взрослых, Порнографию и другие. Вы можете решить, какие категории заблокировать, перейдя в раздел «Правила» в приложении Qustodio (или позволить Qustodio автоматически решать на основе возраста вашего ребенка с использованием базовых фильтров).
Qustodio также позволяет полностью блокировать браузерные приложения. Это означает, что ваш ребенок не сможет обойти ваши ограничения, используя другой браузер. В ходе тестов я успешно блокировала такие браузерные приложения, как Safari и Opera, чего нельзя добиться, используя стандартные средства блокировки сайтов в Хроме.
Приложение родительского контроля также предоставляет подробные отчеты о действиях. Здесь вы можете видеть все заблокированные сайты, к каким сайтам получал доступ ваш ребенок, какими приложениями пользовался и все его поисковые запросы. Эта информация позволила мне принимать решения о том, какие сайты блокировать в Chrome.
Qustodio предлагает ряд планов, включая бесплатный, Basic и Complete. План Basic (4,58 $ / месяц) имеет все функции, необходимые для блокировки сайтов в Chrome. Qustodio предоставляет 3-дневную бесплатную пробную версию и гарантирует возврат денег без риска в течение 30 дней на все свои планы.
Заключение:
Qustodio крайне эффективен для блокировки сайтов в Chrome. Он может блокировать любой нежелательный сайт и оповещать вас, если ваш ребенок попытается на него зайти. Это помогает обсудить с ребенком вопросы безопасности в Интернете. Qustodio активирует безопасный поиск Google для фильтрации неподобающего контента из результатов поиска и расширяет защиту, блокируя сайты в более чем 25 категориях, которые вы можете настраивать в приложении. Он также блокирует полностью браузерные приложения, не позволяя детям обходить ограничения через альтернативные программы. На все планы Qustodio действует 30-дневная гарантия возврата денег.
Прочитайте полный обзор Qustodio
🥈2. Norton Family: подробный веб-фильтр для защиты ваших детей в Chrome
Функция ‘Web Supervision’ от Norton Family блокирует неподобающие сайты в Chrome. В ней присутствует более 45 заранее определенных категорий сайтов, включая Преступность, Алкоголь и Контент для взрослых.
Мне нравится, что Norton Family предлагает заранее настроенные правила веб-фильтрации в зависимости от возраста. Есть 4 уровня, начиная с “Очень высокий” для детей до 8 лет, который предоставляет доступ к 20 категориям сайтов, до “Низкого” для подростков 15–17 лет, разрешающего доступ к 30 категориям сайтов. Также вы всегда можете добавить сайт вручную, если он не попадает под блокировку веб-фильтра.
Особенно мне понравилась функция Norton Family, позволяющая ребенку получить доступ к некоторым сайтам, одновременно отправляя уведомление о безопасности данного сайта. Это дает ребенку больше свободы и помогает научить его критически подходить к посещаемым веб-страницам. Однако при этом родительское приложение все равно отправит вам уведомление, если ребенок все-таки зайдет на вызывающий сомнения сайт, что, по-моему, очень удобно.
Вы также можете заблокировать другие браузерные приложения. Тестируя сервис, я заблокировала браузеры Tor и Opera, чтобы мои дети не могли обойти блокировку сайтов в Chrome. Это не так интуитивно понятно, как в Qustodio, где можно блокировать неподдерживаемые браузеры одним кликом, но вручную сделать это тоже довольно просто.
Приложение родительского контроля Norton Family поддерживает несколько языков, включая русский, а его функция ‘Search Supervision’ отслеживает поисковые запросы вашего ребенка в популярных поисковых системах, таких как Google. Она также позволяет сделать функцию “Безопасный поиск” от Google настройкой по умолчанию в Google. Тем не менее, по-моему мнению, функция отслеживания поисковых запросов в Qustodio лучше, так как она умеет отслеживать запросы не только на сайтах Google, но и в приложениях.
Отчеты о деятельности от Norton Family на самом деле очень хороши — они позволяют увидеть, какие сайты и категории посещал или пытался посетить ваш ребенок. Это помогло мне решить, какие сайты мне нужно блокировать.
Что касается поддержки, то стоит знать, что по телефону поддержка предоставляется на русском языке. Однако из-за СВО телефонная поддержка в России недоступна.
Norton Family предлагает отдельный план по цене 49,99 $ / год в год. Вы также можете получить его бесплатно в рамках комплексного пакета интернет-безопасности Norton 360 Deluxe, который включает различные инструменты защиты, в том числе файрвол и безопасный доступ к веб-сайтам. Norton предлагает щедрую 60-дневную гарантию возврата денег на все свои планы.
Заключение:
Norton Family блокирует неподобающие сайты в Chrome, предлагая более 45 предустановленных категорий, таких как Преступление и Контент для взрослых. Программа предлагает веб-фильтрацию, основанную на возрасте, и позволяет вручную добавлять сайты в список блокировок. Она также информирует ваших детей о безопасности сайтов, одновременно уведомляя вас о посещении спорных мест. Хотя программа может блокировать альтернативные браузеры, в этом она уступает Qustodio. Функция “Search Supervision” контролирует поисковые запросы детей, но не так тщательно, как в Qustodio. Norton Family предлагает 60-дневную гарантию возврата денег.
Прочитайте полный обзор Norton Family
🥉3. Bark: блокировка доступа к сайтам в разное время суток
Инструменты веб-фильтрации Bark позволяют блокировать различные сайты в определённое время суток (свободное время, школьные часы и время сна). Переключение между этими наборами правил происходит легко и просто, а для ручной блокировки определенных сайтов достаточно использовать удобные переключатели. В своих тестах я использовала Bark, чтобы заблокировать социальные сети в Chrome во время учебы и перед сном. Каждый раз, когда мой ребёнок пытался зайти на эти сайты, я получала уведомление.
Bark может активировать функцию безопасного поиска (SafeSearch) в популярных поисковых системах, таких как Google. Однако я предпочитаю использовать веб-фильтры Bark, потому что они позволяют самостоятельно выбирать категории сайтов, которые может посещать мой ребёнок. Мне достаточно было включить или выключить определённую категорию. Кроме того, это позволило мне отфильтровать нежелательные сайты, на которые моему ребенку заходить пока рано.
Помимо возможности ручной блокировки сайтов, в Bark есть более 15 категорий веб-фильтрации. Это удобно, если вы не хотите тратить все свое время на блокировку сайтов в Chrome поодиночке. Bark использует технологию искусственного интеллекта для сканирования сайтов на предмет содержимого, которое вы не хотите показывать своим детям.
Поскольку Bark позволяет блокировать приложения, вы также можете заблокировать любой браузер, который пожелаете. Это гарантирует, что ваш ребенок не сможет обойти ваши блокировки в Chrome, чтобы получить доступ к неподходящему контенту через другие браузеры.
Однако, в отличие от Qustodio и Norton Family, Bark не предоставляет подробные отчеты о деятельности. Иными словами, чтобы увидеть историю браузера своего ребенка, вам придется вручную проверять ее в Chrome, причем на устройстве ребенка.
Bark предлагает два тарифных плана: Bark Jr. и Bark Premium. Подписка Bark Jr. (49,00 $ / год) включает все необходимые функции для блокировки сайтов в Chrome, включая веб-фильтры. Предоставляется 7-дневная бесплатная пробная версия, но гарантия возврата денег не предусмотрена.
Заключение:
Веб-фильтрация Bark выделяется гибким контролем для Chrome и позволяет блокировать сайты в разное время (например, в часы учебы или перед сном), с легкостью разрешая или запрещая доступ к конкретным сайтам. Как показали мои тесты, этот сервис эффективно блокировал доступ к социальным сетям и отправлял уведомления при попытках зайти на них. Bark поддерживает SafeSearch и имеет более 15 категорий веб-фильтрации, а также использует ИИ для сканирования контента. Эта система родительского контроля также может блокировать целые браузеры, обеспечивая всесторонний контроль. Bark предлагает 7-дневную пробную версию, но не предоставляет гарантии возврата денег.
4. Mobicip: позволяет вашему ребенку запрашивать доступ к заблокированным сайтам в Chrome
Mobicip позволяет вашему ребенку направлять запрос на доступ к заблокированным веб-сайтам прямо через Chrome. Если вы одобрите запрос, сайт будет добавлен в список разрешенных, что обеспечит доступ к нему в будущем. Мне нравится эта функция, поскольку она позволяет ребенку не просить вас каждый раз добавить некоторые сайты в белый список.
Вы также можете вручную блокировать сайты с помощью веб-фильтров Mobicip. Последние позволяют управлять онлайн-доступом вашего ребенка, устанавливая разрешения для сайтов в 15+ предопределенных категориях. Однако, по сравнению с конкурентами, такими как Qustodio и Norton Family, предопределенных категорий у Mobicip относительно немного. К счастью, это приложение родительского контроля позволяет добавлять конкретные ключевые запросы самостоятельно. Это полезно, если вы знаете определенные типы сайтов, которые вашему ребенку посещать ни к чему.
Mobicip также позволяет ограничить доступ вашего ребенка к определенным приложениям на его устройстве. Я заблокировала другие браузеры, такие как Opera, чтобы убедиться, что мой ребенок не сможет обойти блокировку сайтов в Chrome.
Кроме того, отчеты о действиях в Mobicip включают историю поиска, посещенные веб-сайты и использование приложений. Я изучила историю поиска, чтобы проверить, нет ли там других сайтов, которые необходимо добавить в список заблокированных.
Mobicip предлагает 3 тарифных плана: Lite, Standard и Premium. Тарифный план Lite (2,99 $ / месяц) включает веб-фильтры и позволяет вам вручную блокировать веб-сайты. Также доступен бесплатный план для мониторинга одного устройства. Все годовые планы включают 30-дневную гарантию возврата денег для безрискового тестирования.
Заключение:
Mobicip позволяет вашему ребенку направлять запрос на доступ к заблокированным веб-сайтам непосредственно в Chrome, который вы можете одобрить для последующего добавления в белый список. Вы также можете самостоятельно заблокировать сайты, используя веб-фильтры Mobicip, хотя их предопределенных категорий меньше, чем у Qustodio и Norton Family. Mobicip также позволяет ограничивать доступ к определенным приложениям. Все годовые планы включают 30-дневную гарантию возврата денег.
Прочитайте полный обзор Mobicip
5. FamiSafe: обширная база данных небезопасных поисковых запросов
Фильтр веб-контента FamiSafe использует обширную базу данных небезопасных поисковых запросов и веб-сайтов. Кроме того, он позволяет блокировать доступ к контенту в 19 категориях, включая контент для взрослых и наркотики, но он не так надежен в блокировке неподходящих сайтов, как Qustodio и Norton Family. Например, фильтры FamiSafe пропустили сайты, связанные с оружием, которые для моего ребенка уж точно лишние. К счастью, в FamiSafe можно без труда вручную добавить эти сайты в черный список.
FamiSafe уведомляет вас, когда ваш ребенок пытается получить доступ к заблокированным сайтам в Chrome, причем даже в режиме инкогнито. Я проверила это, заблокировав facebook.com на своем Android с помощью FamiSafe. Когда я попыталась зайти на сайт, я получила уведомление. Приложение для родительского контроля также активирует безопасный поиск Google, эффективно блокирует неподходящие результаты поиска и уведомляет вас о любых попытках найти подозрительный контент.
Блокировщик приложений FamiSafe также распространяется на браузеры, позволяя вам ограничить доступ к Firefox, Opera и другим аналогичным программам. Это не даст вашему ребенку обходить блокировку сайтов в Chrome, используя другие браузеры.
FamiSafe также может предоставить вам отчет, содержащий список посещенных приложений и веб-сайтов, а также продолжительность их использования. Однако, в отличие от Qustodio, FamiSafe не показывает, какие поисковые запросы использовал ваш ребенок, что немного раздражает.
Премиальные планы FamiSafe предлагают различные варианты подписки и количество устройств. Ежемесячный план (9,99 $ / месяц) охватывает до 5 устройств, в то время как квартальный (19,99 $) и годовой планы (59,99 $ / год) расширяют охват до 10 устройств. Все планы включают 7-дневную гарантию возврата денег.
Заключение:
FamiSafe использует обширную базу данных для фильтрации небезопасных поисковых запросов и контента в 19 категориях (например, контент для взрослых, наркотики и так далее). Однако он работает менее тщательно, чем Qustodio или Norton Family, так как в моих тестах не были блокированы сайты, связанные с оружием. Такие сайты, впрочем, можно вручную добавить в список блокировки. FamiSafe уведомляет вас, когда ваш ребенок пытается получить доступ к заблокированным сайтам в Chrome, причем даже в режиме инкогнито. Все планы включают 7-дневную гарантию возврата денег.
Прочитайте полный обзор FamiSafe
Сравнение лучших приложений родительского контроля для блокировки сайтов в Google Chrome в 2025
Как выбрать лучшее приложение родительского контроля для блокировки веб-сайтов в Google Chrome в 2025
- Оцените возможности веб-фильтрации. Проверьте, насколько эффективно приложение родительского контроля блокирует и фильтрует веб-сайты, чтобы убедиться в надежности его инструментов скрининга онлайн-контента. Также важно наличие возможности вручную добавлять сайты в список заблокированных. Все варианты в этом списке обладают качественными инструментами веб-фильтрации.
- Проверьте совместимость с различными устройствами. Убедитесь, что сервис без проблем работает на разных платформах, включая настольные и портативные компьютеры, смартфоны и планшеты, позволяя вам стабильно блокировать веб-сайты.
- Проверьте защиту от обхода блокировок. Проведите тестирование, чтобы подтвердить, что приложение родительского контроля может эффективно противостоять попыткам обхода блокировок со стороны детей, в том числе с использованием VPN или режима инкогнито. Я рекомендую Qustodio, поскольку оно стабильно препятствует обходу блокировок веб-сайтов.
- Изучите интерфейс. Оцените удобство использования приложения, испытав его интерфейс, чтобы убедиться, что настройка и управление блокировками веб-сайтов интуитивно понятны и просты.
- Ищите лучшее соотношение цены и качества. Выберите продукт родительского контроля, который предлагает хороший набор функций по конкурентоспособной цене, чтобы убедиться, что вы получаете максимум от вложений в онлайн-безопасность.
Другие способы блокировки сайтов в Google Chrome (пошаговые инструкции)
Существуют и другие методы заблокировать сайт в Хроме. Они не настолько комплексные, как приложения родительского контроля, но все же могут помочь укрепить онлайн-защиту вашей семьи и помочь вам стать более продуктивными.
Используйте надежное антивирусное приложение

Надежное антивирусное приложение жизненно необходимо для блокировки вредоносных сайтов, содержащих зловредное ПО. Хороший антивирус, например, Norton 360, также поможет защитить вас от фишинговых атак. Мошенники становятся всё искуснее в создании электронных писем и веб-страниц, которые кажутся отправленными от вашего банка или магазинов, в которых вы совершаете покупки. Хороший антивирус заблокирует эти опасные сайты в Chrome.
Вот как заблокировать сайт с помощью надёжного антивирусного приложения:
- Зарегистрируйтесь и создайте аккаунт в надежном антивирусе. Я рекомендую Norton, так как он обладает самыми эффективными инструментами блокировки вирусов и вредоносного ПО на рынке.
- Скачайте антивирусную программу на свой компьютер. На главной странице сайта антивируса нажмите на «Скачать», затем согласитесь с условиями предоставления услуг.
- Запустите загруженный установочный файл. Это установит антивирус на ваш компьютер. Не забудьте скопировать ключ программы, чтобы вы могли установить ее на другие компьютеры при необходимости.
Теперь антивирус будет защищать вас от вредоносных сайтов. Он будет работать в фоновом режиме и показывать уведомления при попытке посетить сайты, подозреваемые в содержании вредоносного ПО и вирусов.
Используйте блокировщик сайтов

Отдельные приложения-блокировщики сайтов, такие как Freedom, отлично подходят для блокировки отвлекающих сайтов, хотя и не имеют дополнительных функций, которые предлагает приложение для родительского контроля. Например, если вы постоянно заходите на сайты социальных сетей, в интернет-магазины или блоги, использование автономного блокировщика поможет вам повысить свою продуктивность. Вам достаточно выбрать конкретные сайты или категории сайтов для блокировки, и блокировщик будет останавливать вас, пока активен. Вы даже можете запланировать время блокировки сайтов в Chrome, чтобы автоматически вернуть доступ к сайтам после окончания рабочего дня или школы.
Используйте Google Family Link

Google Family Link предоставляет возможность использования функции SafeSearch и ручной блокировки веб-сайтов. Однако его опции фильтрации несколько ограничены по сравнению с приложениями, такими как Qustodio и Norton Family.
Вот как использовать Google Family Link:
- Настройте Google Family Link. Начните с установки приложения Google Family Link на свое устройство и устройство вашего ребенка.
- Добавьте учетную запись ребенка. В приложении Family Link добавьте Google-аккаунт ребенка в семейную группу.
- Перейдите к родительскому контролю. Используя свое устройство, откройте приложение Family Link и перейдите к аккаунту ребенка. Здесь вы получите доступ к различным настройкам родительского контроля.
- Заблокируйте сайты. В настройках родительского контроля выберите Фильтры в Google Chrome. Теперь вы можете заблокировать конкретные сайты, добавив их в список заблокированных.
Используйте встроенные настройки родительского контроля Android
Использование встроенных настроек родительского контроля Android — это способ ограничить доступ к веб-сайтам на Android-устройстве вашего ребенка. Тут, впрочем, меньше возможностей, чем у приложения родительского контроля для Android. Это также не защитит устройство вашего ребенка от вредоносных программ или вирусов, поэтому я советую установить надежный антивирус — например, Norton 360.
- Откройте настройки. На Android-устройстве вашего ребенка откройте настройки устройства.
- Нажмите на «Цифровое благополучие и родительский контроль». В зависимости от версии Android, эта опция также может называться «Цифровое благополучие и родительский контроль» или просто «Родительский контроль».
- Настройте родительский контроль. Следуйте инструкциям на экране, чтобы настроить необходимые правила.
- Создайте PIN-код. Вас попросят создать PIN-код или пароль, чтобы защитить настройки родительского контроля.
- Включите фильтрацию содержимого или веб-фильтрацию в настройках родительского контроля.
- Добавьте заблокированные сайты. Вы найдете опцию добавления конкретных сайтов в список заблокированных. Введите URL-адреса сайтов, которые вы хотите заблокировать.
Используйте встроенные настройки родительского контроля iOS

Если на iPhone вашего ребенка установлен Chrome, можно ограничить доступ к сайтам, используя функцию «Время перед экраном» iPhone, обеспечив тем самым ребенку возможность работать онлайн более безопасным образом. Впрочем, также вам стоит рассмотреть приложения родительского контроля iOS.
- Перейдите к родительскому контролю. На iPhone вашего ребенка откройте настройки устройства и нажмите на «Родительский контроль». Вы увидите раздел «Время перед экраном», когда нажмете на «Родительский контроль».
- Создайте код доступа к настройке «Время перед экраном». Вас попросят создать код доступа, чтобы защитить настройки родительского контроля от несанкционированного доступа.
- Включите ограничения контента и конфиденциальности. В настройках опции «Время перед экраном» нажмите «Ограничения контента и конфиденциальности», активируйте эту опцию.
- Добавьте заблокированные сайты. В разделе «Ограничения контента и конфиденциальности» найдите опцию «Ограничения контента». Нажмите «Интернет-контент» и выберите «Ограничить сайты для взрослых» или «Только разрешенные сайты».
- Настройте ограничения веб-доступа. Добавьте конкретные сайты в список «Никогда не разрешать», чтобы заблокировать их (если выбрано «Ограничить сайты для взрослых»). Вы также можете разрешить доступ только к определенным сайтам, введя их в раздел «Только разрешенные сайты».
Используйте расширение Google Chrome для блокировки сайтов

Использование расширений Chrome для блокировки сайтов — это еще один способ ограничить доступ к определенным сайтам непосредственно в браузере Chrome. Это очень удобно, если вы не хотите отвлекаться на социальные сети или игровые сайты в рабочее время. С помощью соответствующего расширения можно будет легко включать и выключать блокировку сайтов или просто планировать, когда определенные сайты будут блокироваться. Только не полагайтесь на расширение для защиты ваших детей от неподходящего контента — они легко смогут отключить или удалить любое браузерное расширение.
- Откройте Google Chrome. Запустите браузер Google Chrome на вашем компьютере.
- Перейдите в Интернет-магазин Chrome. Щелкните по трем точкам в правом верхнем углу окна Chrome, чтобы открыть меню. Выберите «Расширения» и затем «Открыть Интернет-магазин Chrome».
- Найдите расширение для блокировки сайтов. В интернет-магазине Chrome используйте строку поиска, чтобы найти расширение для блокировки сайтов. Вот некоторые популярные варианты: BlockSite, StayFocusd, Site Blocker.
- Выберите и установите расширение. Щелкните по расширению, которое хотите использовать, затем нажмите кнопку «Добавить в Chrome». Подтвердите установку при появлении запроса.
- Добавьте сайты для блокировки. В настройках расширения вы найдете опцию добавления сайтов в список заблокированных. Введите URL-адреса сайтов, которые вы хотите заблокировать.
- Настройте предпочтения. Настройте предпочтения расширения, такие как установка длительности блокировок, включение защиты паролем или планирование времени блокировки.
- Сохраните настройки. Сохраните ваши настройки, и расширение теперь будет блокировать указанные сайты, когда вы или ваш ребенок попытаетесь получить к ним доступ в Google Chrome.
Используйте фильтры Google SafeSearch

Встроенная функция SafeSearch от Google — это хороший способ отфильтровывать результаты поиска, которые вы не хотите показывать родным и близким. Она не идеальна, но довольно хорошо справляется с фильтрацией результатов, содержащих откровенный или жестокий контент. Это также помогает алгоритму Google учиться на ваших предпочтениях в поиске, так что со временем вы и ваш ребенок с меньшей вероятностью будете видеть нежелательные результаты.
- Войдите в аккаунт ребенка Google. Используйте учетные данные вашего ребенка для входа в Google. Если ваш ребенок младше 18 лет (и указал верный возраст в своем аккаунте Google), Google автоматически включит SafeSearch.
- Откройте домашнюю страницу Google. Введите “google.com” в строку поиска.
- Откройте настройки поиска. найдите кнопку «Настройки» в правом нижнем углу и выберите «Настройки поиска».
- Включите SafeSearch. Прокрутите вниз до SafeSearch и включите эту функцию. Вы можете выбрать, чтобы фильтровать веб-сайты или только скрыть нежелательные изображения.
Блокируйте сайты на уровне роутера

Использование блокировки на уровне роутера является хорошим способом полностью блокировать сайты в вашей Wi-Fi сети и на всех браузерах. Впрочем, учтите, что доступ в Интернет через мобильного оператора позволит полностью обойти установленные на роутере ограничения. Этот метод лучше всего подходит для взрослых, желающих избавиться от соблазна отвлекающих сайтов.
- Подключитесь к настройкам роутера. Откройте веб-браузер и введите IP-адрес вашего роутера в адресной строке. Как правило, это 192.168.1.1 или 192.168.0.1. Войдите в роутер, используя ваши учетные данные администратора.
- Найдите родительский контроль или блокировку сайтов. Для этого изучите меню настроек роутера.
- Добавьте сайты для блокировки. В разделе родительского контроля или блокировки сайтов обычно можно добавить конкретные сайты в черный список. Введите URL-адреса сайтов, которые вы хотите заблокировать. Поскольку это делается на уровне роутера, это действие будет применяться ко всем веб-браузерам.
- Сохраните настройки. Сохраните изменения, и ваш роутер теперь будет блокировать доступ к указанным сайтам для всех устройств, подключенных к вашей сети.
Ограничение доступа через Chrome Enterprise
Этот последний вариант не самый доступный, но он полезен для тех, кто ведет бизнес и хочет блокировать сайты на своих конечных точках. Я не рекомендую использовать его родителям или тем, кто хочет просто повысить свою продуктивность, но вот что вам нужно делать:
- Подключитесь к консоли администратора Google. Если вы администратор среды Chrome Enterprise, войдите в консоль администратора Google.
- Перейдите к управлению устройствами. В консоли администратора перейдите к «Управлению устройствами» или «Управлению Chrome» (в зависимости от версии).
- Настройте блокировку URL. В настройках устройства или политиках найдите опцию для настройки блокировки URL или фильтрации контента.
- Добавьте сайты для блокировки. Введите URL-адреса сайтов, которые вы хотите заблокировать, в раздел блокировки URL.
- Примените политики. Примените политики к устройствам Chrome в вашей корпоративной сети. Указанные сайты будут блокироваться для всех управляемых браузеров Chrome.
Часто задаваемые вопросы
Почему мне стоит использовать приложение родительского контроля, чтобы блокировать сайты в Google Chrome?
Приложения родительского контроля — это комплексное решение, обеспечивающее безопасность вашей семьи в интернете. Они позволяют не только блокировать веб-сайты с контентом, не предназначенным для детей, но и защитить ваши устройства от сайтов, содержащих вредоносное ПО.
Эти приложения также дают возможность отслеживать онлайн-активность и устанавливать интернет-фильтры, создавая более безопасную цифровую среду для всех. Моё любимое приложение для родительского контроля — Qustodio, поскольку в процессе тестирования я не смогла обойти его блокировку сайтов даже с использованием VPN.
Можно ли заблокировать определенные сайты без использования приложения для родительского контроля?
Да, вы можете вручную заблокировать сайты в настройках Chrome, но приложения родительского контроля лучше, так как они обеспечивают более удобный и универсальный способ управления ограничениями на доступ к сайтам. Многие из них позволяют блокировать другие браузеры, имеют предварительно заданные категории веб-фильтрации и отправляют вам уведомления, если ваш ребёнок пытается получить доступ к заблокированным сайтам.
Можно ли заблокировать сайт в Хроме с помощью бесплатного приложения родительского контроля?
Некоторые бесплатные приложения родительского контроля предоставляют базовые функции блокировки сайтов, но для всестороннего контроля и продвинутых функций вам есть смысл оформить подписку на приложение премиум-класса (например, Qustodio). Такое приложение имеет продвинутые веб-фильтры, позволяет вручную блокировать сайты и приложения, а также, как правило, позволяет ознакомиться с историей просмотров вашего ребёнка.
Бесплатные приложения родительского контроля, в свою очередь, имеют ограниченные функции и возможности, особенно по сравнению с платными аналогами. К тому же, они могут сопровождаться надоедливой рекламой или вызывать опасения по поводу приватности, так как некоторые бесплатные приложения собирают и делятся данными пользователя.
Можно запланировать блокировку в Chrome на определённое время, например, в часы работы или учёбы?
Да, приложения родительского контроля часто включают функции планирования, которые позволяют устанавливать конкретные периоды блокировки приложений, помогая тем вам и вашим детям не отвлекаться во время работы или учёбы.
Qustodio даже позволяет запланировать блокировку доступа в Интернет, не давая вашим детям выйти в Сеть в указанное время. Я, к примеру, включила блокировку Chrome с 17 до 19 часов, потому что хотела быть уверена, что мои дети будут делать свои домашние задания в это время.
Что, если я захочу временно разблокировать сайт для конкретной цели?
Большинство приложений родительского контроля позволяют временно разблокировать сайты при необходимости, а затем вновь ограничить к ним доступ. Например, во время учебных часов вашего ребенка вы можете заблокировать отвлекающие социальные сети, но оставить доступ к wikipedia.org. А когда часы учебы пройдут, вы сможете легко разблокировать доступ в социальные сети. Qustodio позволяет с легкостью удалять сайты из списка блокировки и добавлять их обратно, когда понадобится.